
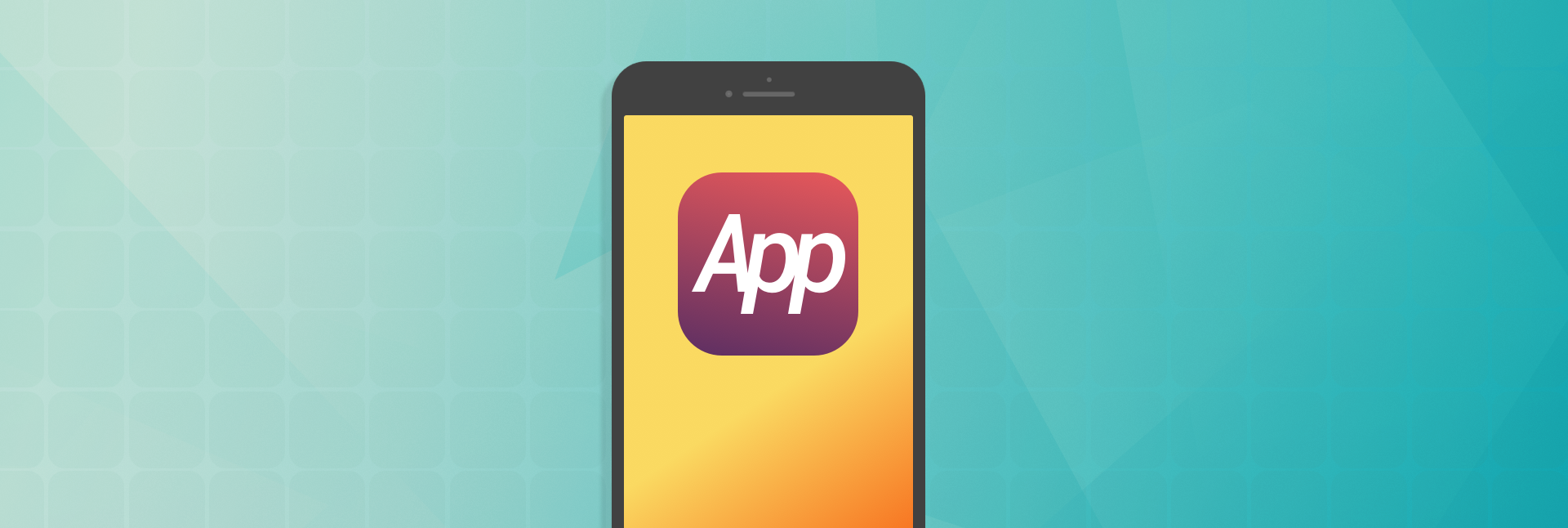
- #APP CREATING APP FOR MAC INSTALL#
- #APP CREATING APP FOR MAC DOWNLOAD#
- #APP CREATING APP FOR MAC FREE#
- #APP CREATING APP FOR MAC WINDOWS#
Run the following commands in there, replacing "Your VM Name" with whatever you called your virtual machine in step 5 (for example "Mac") (keep the quotation marks): cd "C:\Program Files\Oracle\VirtualBox\" Open the command prompt ( C:\Windows\System32\cmd.exe). When you're done changing the settings, click OK. If you realize later that you selected an amount of memory in step 6 that causes problems, you can change it in System -> Motherboard. In System -> Processor, select 2 CPUs and in Network -> Attached to, select Bridged Adapter. Select the virtual machine in the list on the left of the window and click on the Settings button in the toolbar. When you're done with this, click "Create". Select the VMDK file that you downloaded and extracted in step 4, then click "Choose". In that new window, click on the "Add" button on the top left, which will open a browse window. In the Hard disk step, choose "Use an existing virtual hard disk file" and click on the little folder icon to the right of the drop list. Don't worry if you select a bad amount, you will be able to change it whenever you want (except when the virtual machine is running). On a computer with 4GB available memory, 2GB was a good amount.
#APP CREATING APP FOR MAC WINDOWS#
Try to balance the amount because too little memory will result in the virtual machine having low performance and a too much memory will result making your host system (Windows) run out of memory which will cause the virtual machine and/or other programs that you're running on Windows to crash. Select the amount of memory that your virtual machine can use. It's also a good idea (though not required) to move the VMDK file you extracted in step 4 to the folder listed under "Machine Folder" (in the screenshot above that would be C:\Users\myname\VirtualBox VMs).

#APP CREATING APP FOR MAC INSTALL#
In "Type", select "Mac OS X" and in "Version" select "macOS 10.13 High Sierra (64 bit)" (the Mac version you will install on the virtual machine is actually Catalina, but VirtualBox doesn't have that option yet and it works just fine if VirtualBox thinks it's High Sierra). Then choose a name for your virtual machine (the name is unimportant, I called it "Mac"). Open VirtualBox that you installed in step 1. If disk space is an issue for you, once you've extracted the VMDK file, you can delete the 7Z file and therefore save 7GB. This 7Z file contains a VMDK file which will act as the hard drive for the Mac virtual machine. If the link gets broken, post a comment to let me know and I will try to upload the file somewhere else. This is usually done in the Exit tab.ĭownload this file (I have no association with the person who uploaded it, but I've used it myself so I'm sure there are no viruses). When you've enabled virtualization, save the changes and exit the BIOS. Don't change anything in the BIOS just like that at random because otherwise it could cause problems on your computer. If you can't find any of these options, search Google for enable virtualization (the kind of computer you have). On other computers it may be in for example Security -> Virtualization or in Advanced -> CPU Setup. On my computer, you need to set Intel Virtual Technology in the Configuration tab to Enabled.

This may vary even between two computers with the same version of Windows. Which setting you're supposed to change depends on which computer you're using. Now that you're in the BIOS, you need to enable virtualization. On some computers you may have to hold down another key than F2. On older versions of Windows, shut down the computer normally, hold the F2 key down, start your computer again and don't release F2 until you're in the BIOS. Then your computer will restart and open the BIOS directly. Choose "Troubleshoot", then "Advanced options", then "UEFI Firmware Settings", then "Restart". Then you will get a blue screen with some options. To open the BIOS on Windows 10, you need to start by holding down the Shift key while pressing the Restart button in the start menu. You have to enable virtualization in the BIOS. Here are some detailed steps for how install a Mac virtual machine on Windows:
#APP CREATING APP FOR MAC DOWNLOAD#
The virtual hard drive that you will download takes up 10GB initially but when you've installed all the necessary programs for developing iOS apps its size can easily increase to 50GB (I recommend leaving a few GBs margin just in case).
#APP CREATING APP FOR MAC FREE#
Make sure you have at least 60GB free space on your hard drive. A virtual machine is basically a program that you run on your computer that allows you to run one OS in a window inside another one. On Windows, you can use Mac on a virtual machine (this probably also works on Linux but I haven't tested).


 0 kommentar(er)
0 kommentar(er)
